FCoinの現物取引データはどのように操作したら取得できますか?
FCoinでは、取引データや入出金データをダウンロードできないため、サイトに表示されている履歴をEXCELにコピー&ペーストして作成していただく必要がございます。
その際、
・入出金履歴
・通貨ペアごとの取引履歴
以上のファイルを取り込んでいただくことになります。
1. 取引ファイルの取得
FCoinの公式サイトにログイン後、左メニューの「Exchange」をクリックします。
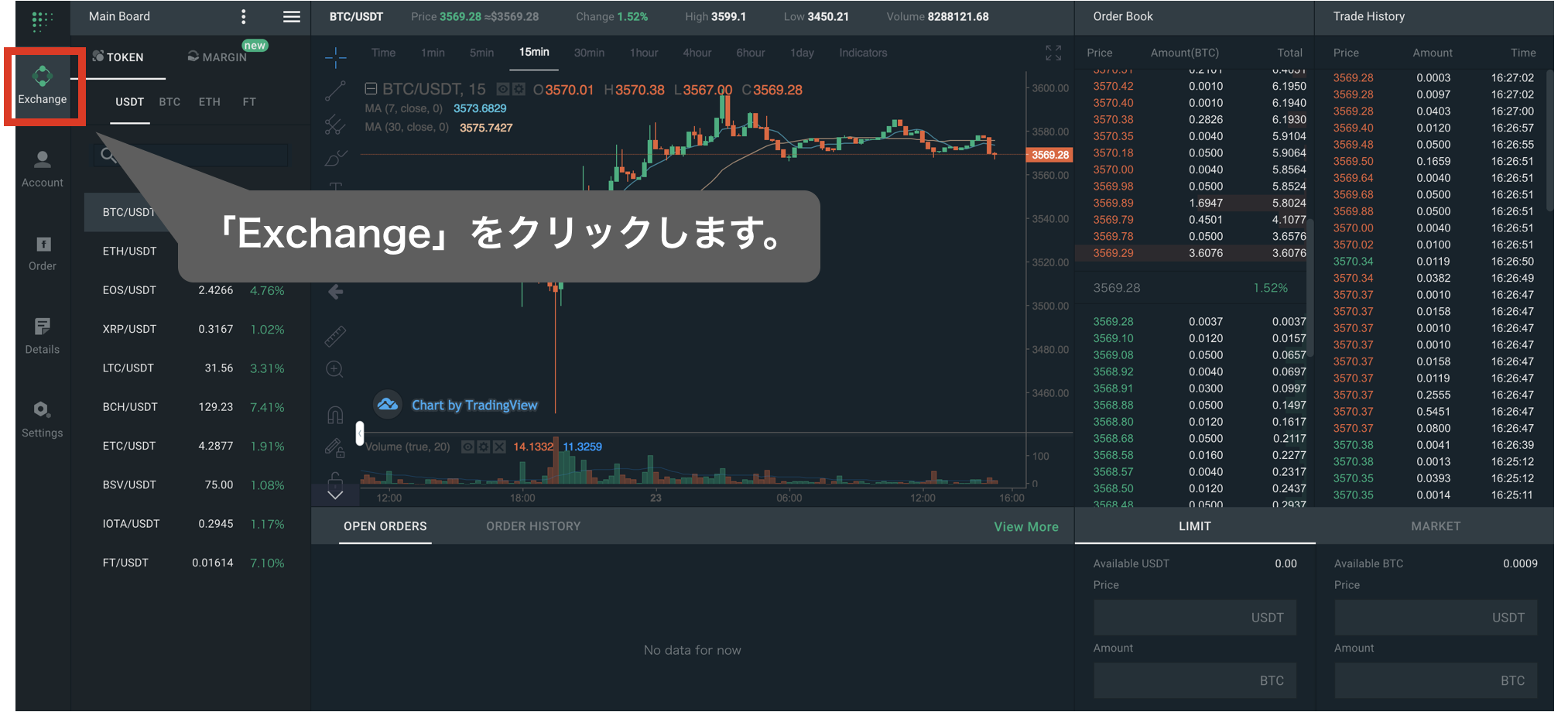
画面左にある通貨ペアの中から取引を行った通貨ペアを選択し、「ORDER HISTORY」の「View More」をクリックします。
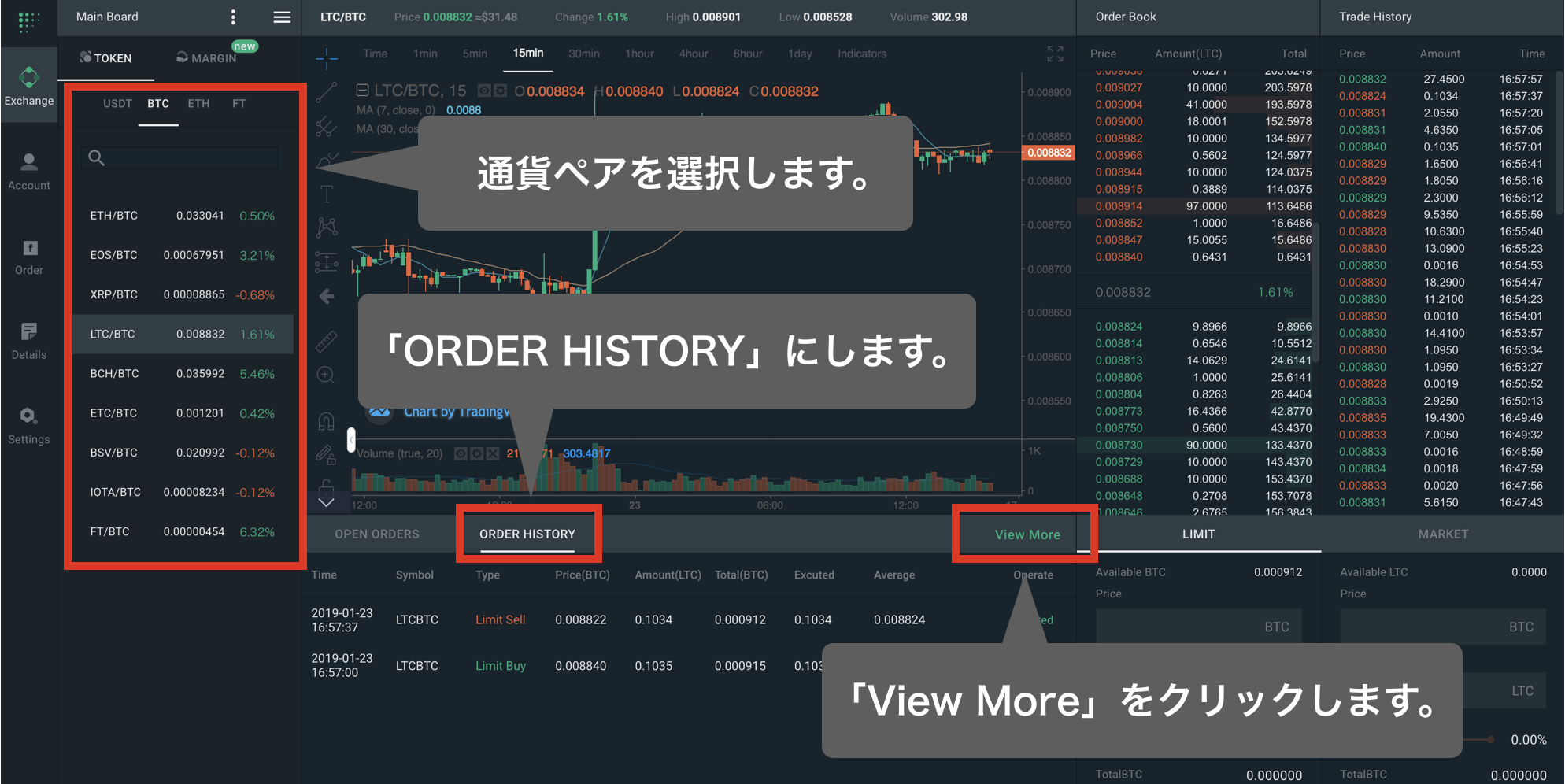
すると、下の画面に移りますので、それぞれの取引履歴をクリックして、詳細な情報を表示させます。
その際、「Market → All」「Symbol → All」「Type → All」「Status → All」「Exchange Type → Token」と設定してください。
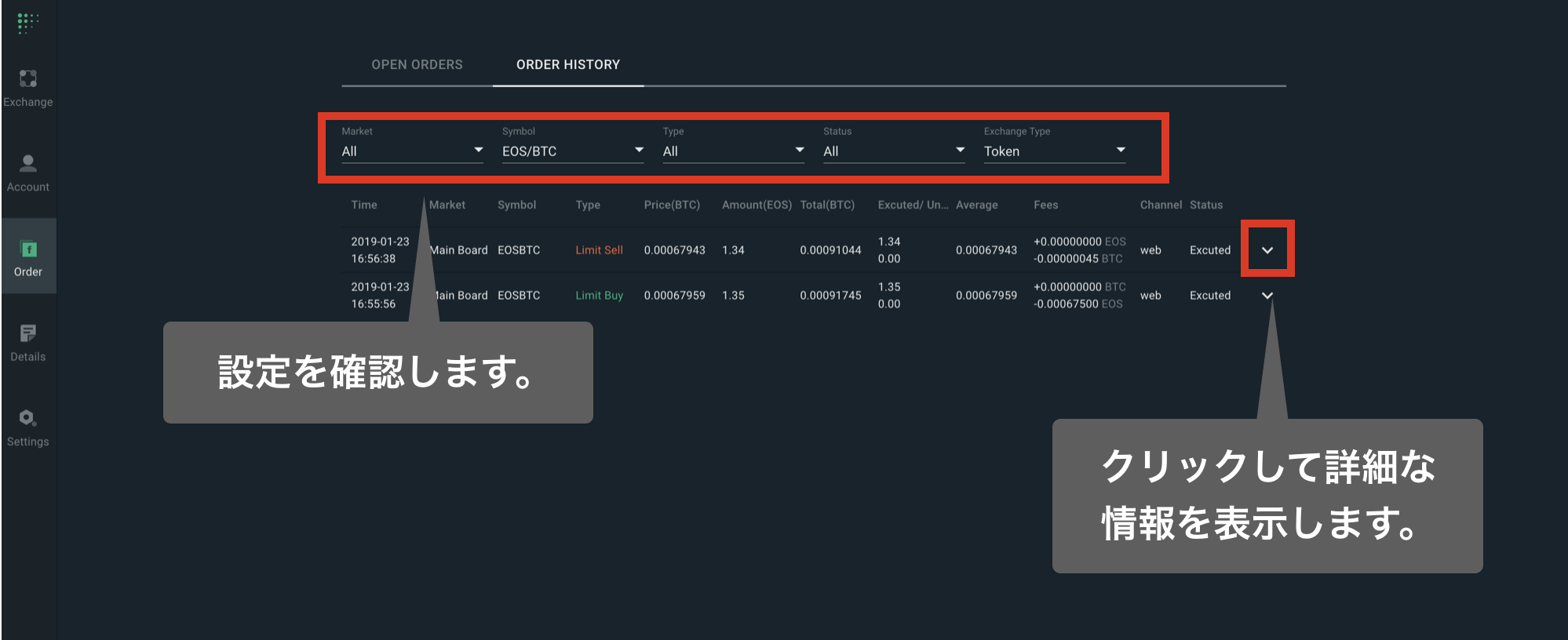
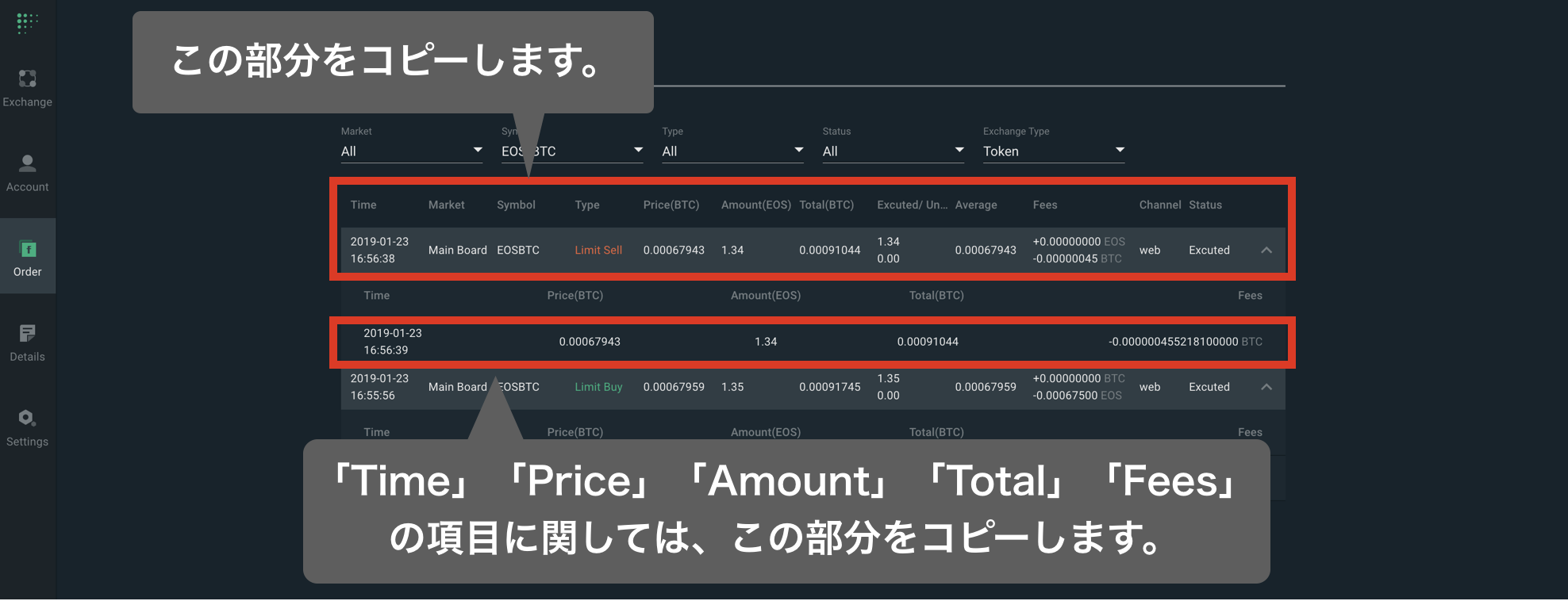
他の通貨ペアの例
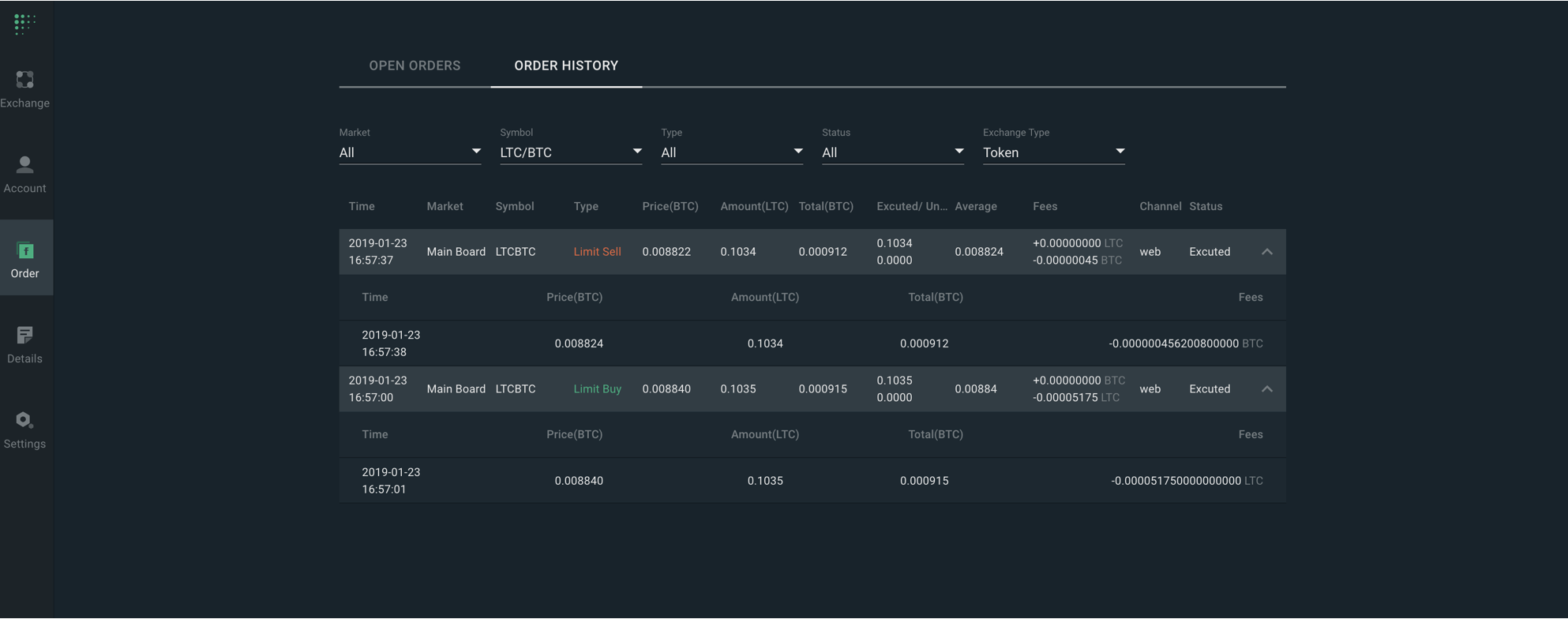
最後に、その履歴をEXCELにコピー&ペーストして、「trade_history_EOS_BTC.xlsx」などと名前をつけて保存してください。(ファイル名に「trade」を必ず入れるようにしてください。)
EXCELへの貼り付けイメージ
「trade_history_XRP_BTC.xlsx」

他の通貨ペアの例
「trade_history_LTC_BTC.xlsx」

「trade_history_IOTA_FT.xlsx」

2. 入出金ファイルの取得
FCoinの公式サイトにログイン後、左メニューの「Details」をクリックします。
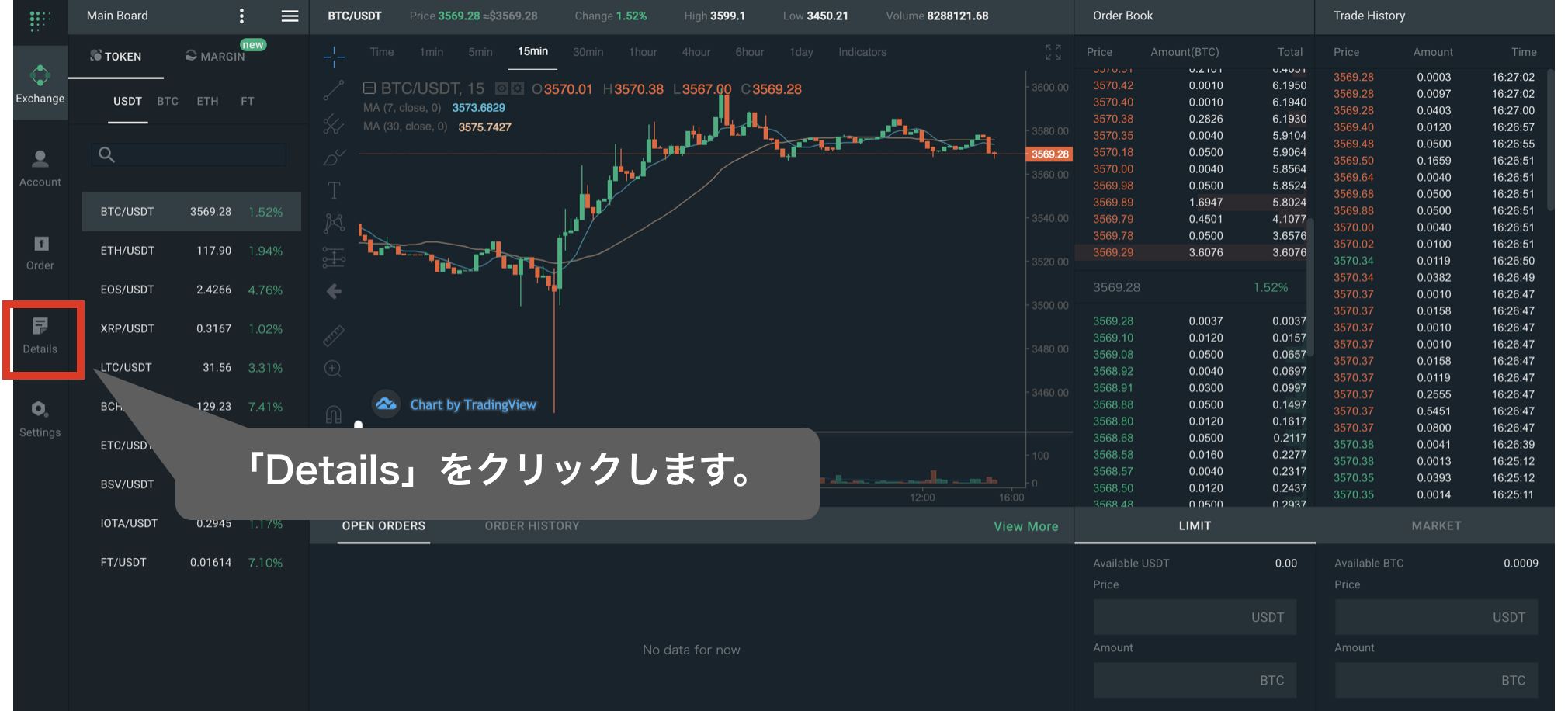
続いて、「MY WALLET DETAILS」をクリックして、「Currency → All」「Type → All」と設定してください。
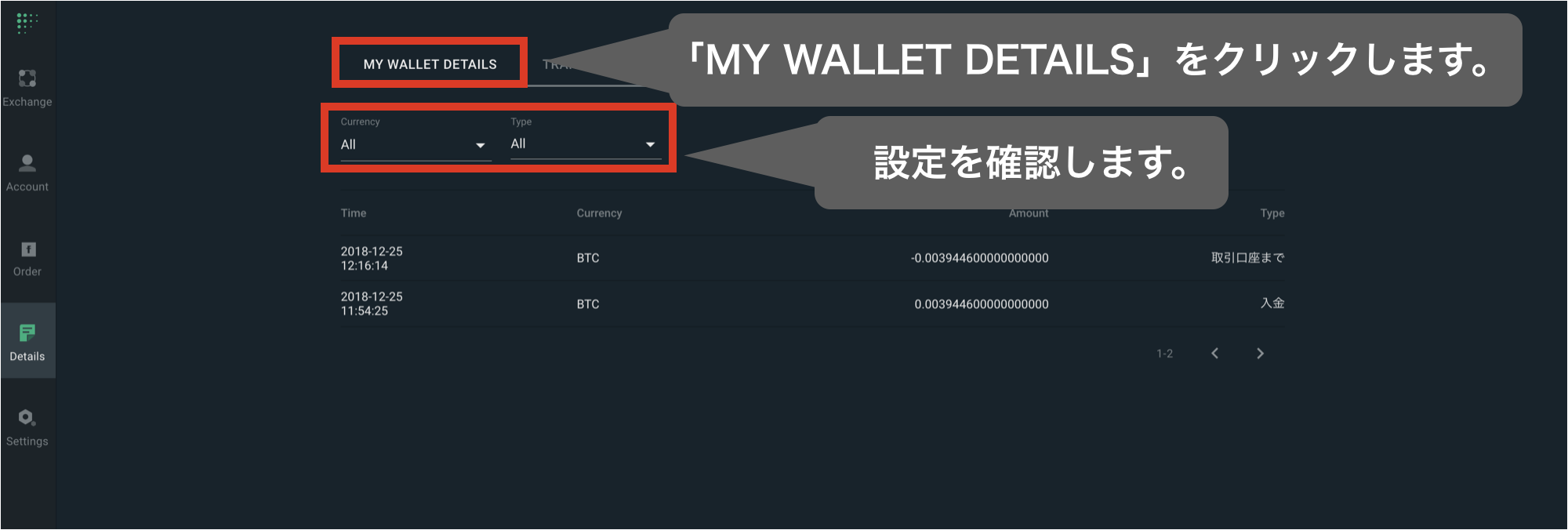
最後に、下の画像の赤枠部分をコピーしてEXCELに貼り付けます。(一括でペーストできない場合は、お手数ですが一つずつ貼り付けてください。)
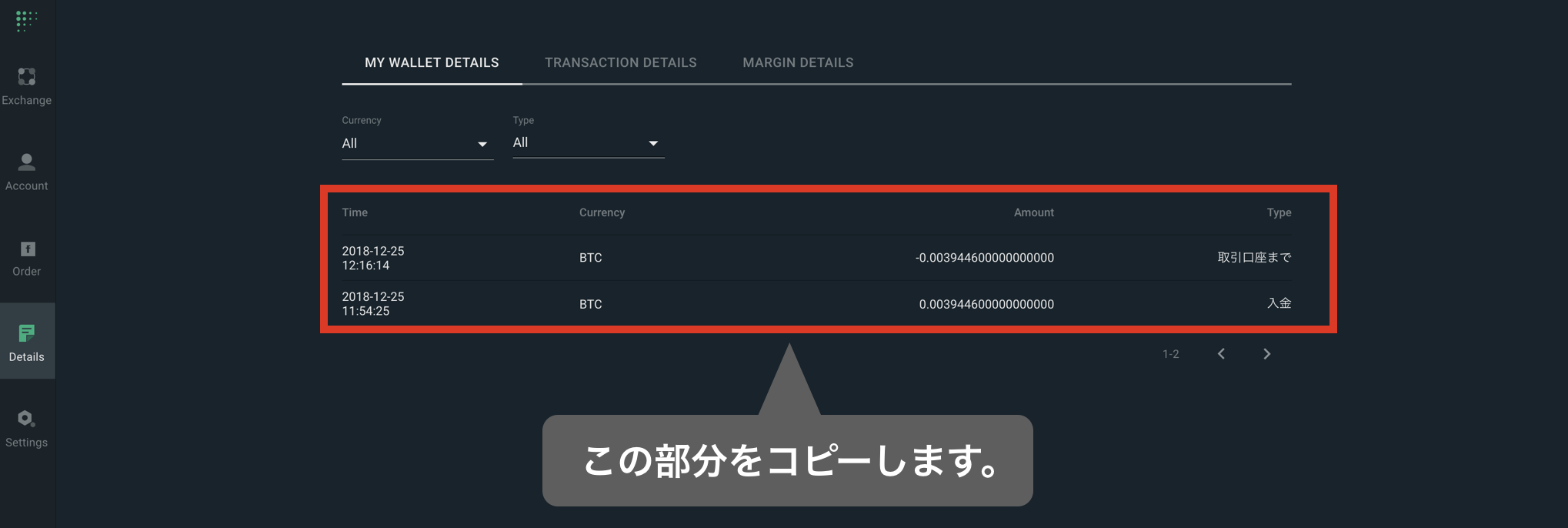
EXCELファイルを作成したら、「deposit_withdrawal_history.xlsx」と名前をつけて保存してください。(ファイル名に「deposit」を必ず入れるようにしてください。)
EXCELへの貼り付けイメージ

3. 取得したファイルのインポート
CryptoLinCに戻り、TOPメニューの「収支計算」をクリックし現物取引のページにある「アップロード」ボタンをクリックしてください。

データをアップロードしたい取引所を選択してください。
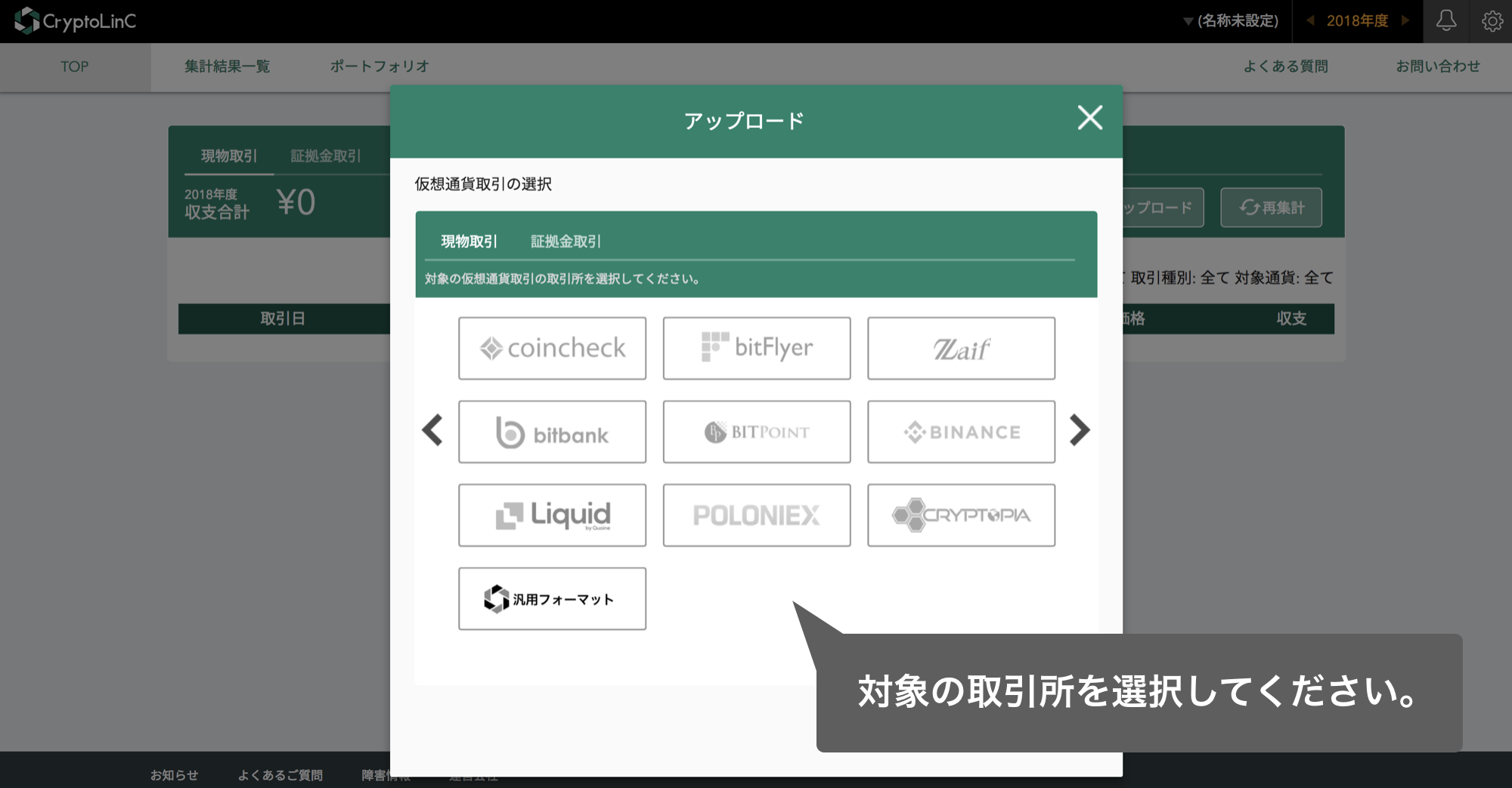
最後に、下の画像に記載されている操作にしたがって、ファイルをアップロードしてください。
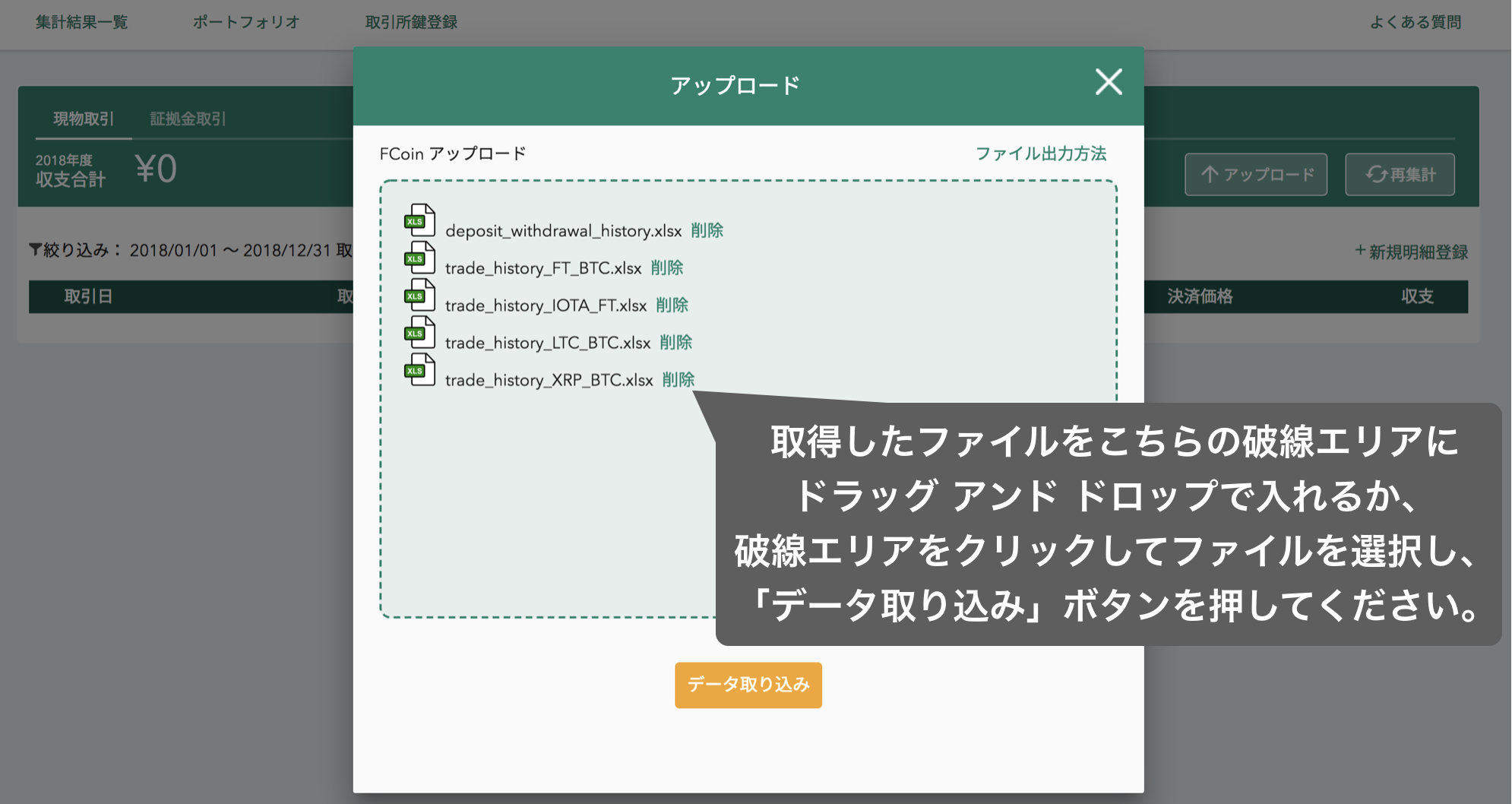
各取引所の明細ファイル取得方法現物取引FCoin